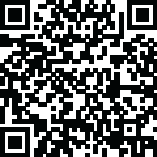
Latest Version
Recently updated
April 19, 2025
Canonical Ltd.
OS
Linux
0
Free
Report a Problem
More About Xubuntu OS – Lightweight Linux with Step-by-Step Installation Guide
🌟 What is Xubuntu?
Xubuntu is a fast, lightweight, and easy-to-use Linux distribution based on Ubuntu, using the Xfce desktop environment. It’s designed for systems with low resources, making it ideal for older computers or users who prefer a clean, minimal interface.
Despite being lightweight, Xubuntu is powerful and includes all essential software for productivity, media, and internet browsing.
✅ Minimum System Requirements
Xubuntu is known for running smoothly even on modest hardware. Here are the basic requirements:
-
CPU: 1 GHz or faster
-
RAM: 512 MB (1 GB or more recommended)
-
Disk Space: 8 GB minimum (20 GB recommended)
-
Display: 800×600 resolution
-
USB port or DVD drive for installation
📥 How to Install Xubuntu (Step-by-Step)
🔽 Step 1: Download the Xubuntu ISO
-
Go to the official Xubuntu website:
👉 https://xubuntu.org/download -
Choose the latest LTS (Long Term Support) version.
-
Download the
.isofile from a nearby mirror.
💾 Step 2: Create a Bootable USB Drive
You’ll need a USB drive (at least 4 GB). Use a tool based on your OS:
For Windows:
-
Use Rufus:
-
Download from https://rufus.ie
-
Select your USB drive and Xubuntu ISO
-
Click Start and wait for it to complete
-
For macOS/Linux:
-
Use balenaEtcher:
-
Download from https://balena.io/etcher
-
Open the app, select the ISO and USB, and click Flash
-
🚀 Step 3: Boot from the USB Drive
-
Insert the USB into your PC and restart it.
-
Enter the BIOS/UEFI settings (
F2,F12,Del, orEscat startup). -
Set the USB as the first boot device.
-
Save and exit — your system should boot into Xubuntu.
🖥️ Step 4: Try or Install Xubuntu
Once booted, you’ll see two options:
-
Try Xubuntu: Run it without installing (to test compatibility)
-
Install Xubuntu: Begin full installation
It's a good idea to try first, especially on older hardware.
⚙️ Step 5: Start the Installer
-
Click Install Xubuntu on the desktop.
-
Select your language and click Continue.
-
Choose whether to:
-
Download updates during install
-
Install third-party media and Wi-Fi drivers
-
💽 Step 6: Choose Installation Type
You will see installation options:
-
Erase disk and install Xubuntu – clean installation
-
Install alongside another OS – for dual boot setups
-
Manual partitioning – for custom installations
Select the appropriate option and continue.
🌍 Step 7: Time Zone and Keyboard
-
Select your time zone on the map
-
Choose the keyboard layout (usually auto-detected)
👤 Step 8: Set Up User Account
Enter your information:
-
Your name
-
Computer name (hostname)
-
Username
-
Password (and confirm it)
-
Choose whether to require a password at login
🔧 Step 9: Install the System
-
The installer will begin copying files and setting up the OS
-
Wait patiently (takes about 10–20 minutes depending on your system)
When done, click Restart Now
Remove your USB drive when prompted.
🛠️ Post-Installation Tasks
-
Update your system
-
Open the terminal or Software Updater
-
Run:
sudo apt update && sudo apt upgrade
-
-
Install additional software
-
Open the Software Center
-
Search and install tools like VLC, GIMP, LibreOffice, etc.
-
-
Customize your desktop
-
Right-click desktop → Desktop Settings
-
Change wallpaper, icons, and layout
-
-
Enable backups
-
Install tools like Timeshift or Deja Dup
-
🎯 Why Choose Xubuntu?
-
Super light on system resources
-
Runs fast on old and new PCs
-
Clean and distraction-free interface
-
Full Ubuntu support and repositories
-
Easy to use and stable
📌 Final Thoughts
Xubuntu is an excellent choice for anyone looking to breathe new life into an old computer or just wants a simple, fast Linux desktop. Its speed, reliability, and user-friendliness make it suitable for daily use, development, browsing, and education.
Rate the App
User Reviews
Popular Apps

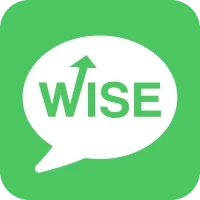


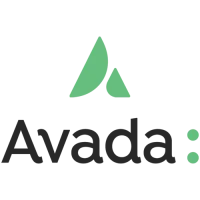


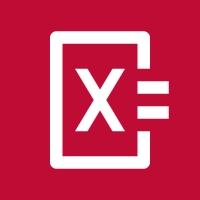
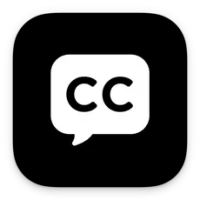

Editor's Choice
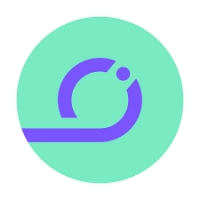






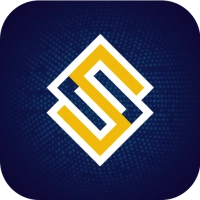

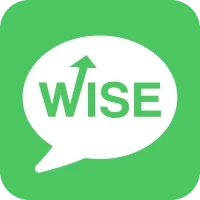
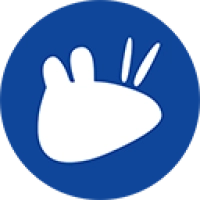


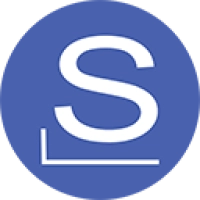
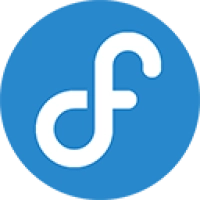
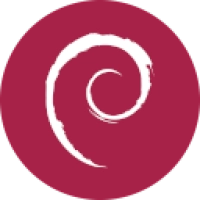

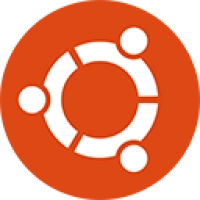
 WP Theme
WP Theme Android
Android iOS
iOS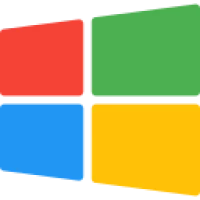 Windows
Windows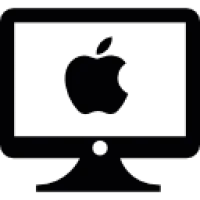 Mac
Mac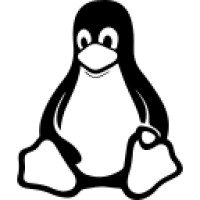 Linux
Linux Play Station
Play Station Xbox
Xbox Steam
Steam Wordpress
Wordpress